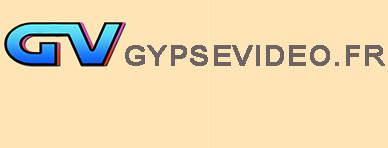Photoshop : créer un filigrane semi-transparent
Vous voulez diffuser sur Internet vos photos sur lesquelles vous souhaitez ajouter votre signature : un filigrane, un logo, sans nuire à la lisibilité de l'image. Sachez toutefois, que cette opération n'offre pas la garantie d'une protection contre le piratage.
Ce tutoriel va vous aider pas à pas à créer un filigrane semi-transparent avec PHOTOSHOP CS6.
ÉTAPE 1
Ouvrir un nouveau projet dans Photoshop
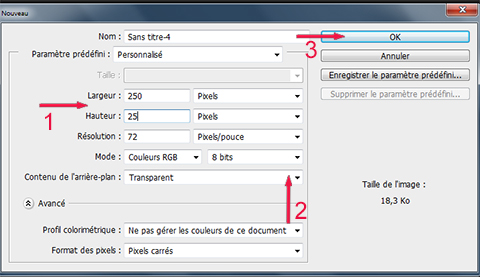
- Dimensionnez l'image (la taille finale sera fixée à la fin de la réalisation : Étape 3)
- Sélectionnez le Contenu de l'arrière-plan : Transparent.
- Validez avec le bouton OK
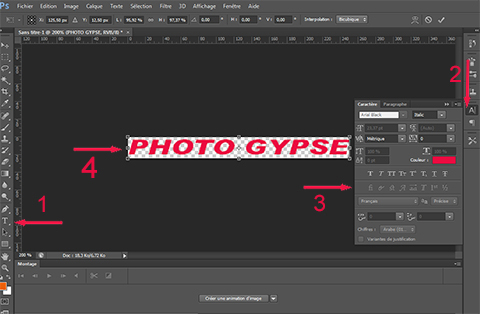
- Cliquez sur le bouton

- Cliquez sur le bouton pour ouvrir la fenêtre

- Paramétrez selon votre convenance
- Éditer le texte et positionnez-le correctement
ÉTAPE 2
Cette partie consiste à modifier l'aspect du texte pour, au final, ne laisser apparaître que le contour des lettres.
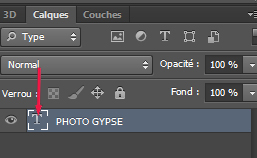
Un clic droit sur le calque ouvre un panneau :
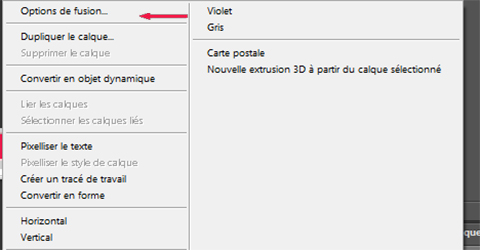
Sélectionnez : Options de fusion.
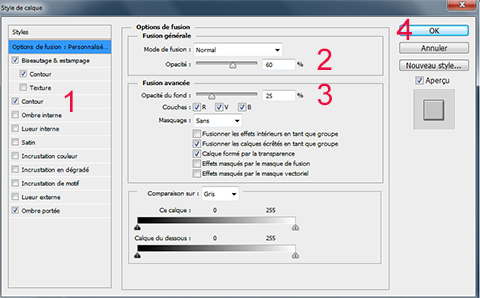
- Cochez les cases selon vos préférences (ici : Biseautage & ,Contour, Ombre portée
- Paramétrez l'opacité du mode de fusion : 50 à 75%
- Paramétrez l'opacité du fond (intérieur des caractères) :20 à 30% environ
- Validez avec le bouton OK

ÉTAPE 3
Le filigrane achevé,, vous pouvez modifier la taille selon vos besoins : Menu Image -> Taille de l'image
Finalisez : Menu Fichier -> Enregistrer sous -> Format PNG (afin de conserver la transparence)
ÉTAPE 4
Incrustation du filigrane dans une photo par copier/coller
Ouvrir dans Photoshop le fichier du filigrane
![]()
- Avec l'outil Rectangle de sélection dessinez le contour de cette image, puis dans Édition clic sur Copier
- Ouvrez le(s) fichier(s) photo concerné(s)
- Faites : coller (Édition > Coller)
- Positionnez le filigrane. Enregistrez.
- Si plusieurs fichiers sont ouverts, fermez le fichier en cours (Fichier > Fermer) pour passer à un nouveau fichier et refaites : coller. Ainsi de suite.