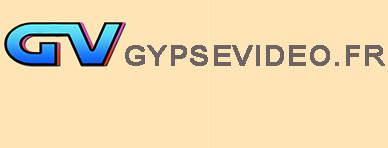*Image clé (ou key frame en anglais) est le terme officiel en audiovisuel.
Avant de commencer, un bref rappel :
Êtes-vous prêt(e) ? On commence.
Dans cet exemple, nous allons réaliser trois séquences de 12s. avec un effet sortie de 1s. Chaque séquence fait l’objet d’une étape.
Pour simplifier la visibilité de ce tutoriel, j'ai opté pour vidéo/audio sur une piste et j'ai supprimé les objets audio : clic sur l'objet vidéo

Attention, très important : chez Magix la piste 1 est la piste inférieure, la piste 2 est supérieure à la piste 1, la piste 3 supérieure à la piste 2 et ainsi de suite. La piste supérieure masque la(les) piste(s) inférieure(s).
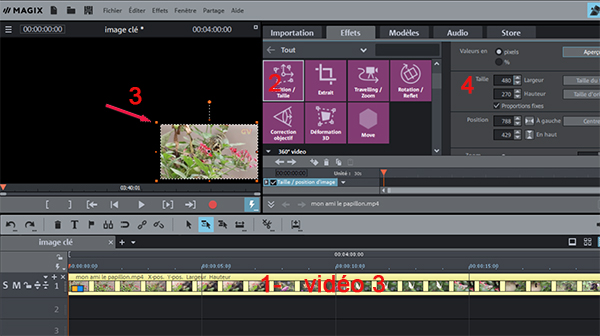
1 - Importez la vidéo 3 sur la piste 1
2 - Sélectionnez Effets > Affichage/Animation > Position/Taille
3 - Réduisez la taille et placez l'objet angle inférieur à droite
4 - Relevez les dimensions de l'objet (dans cet exemple : L = 480, H = 270)
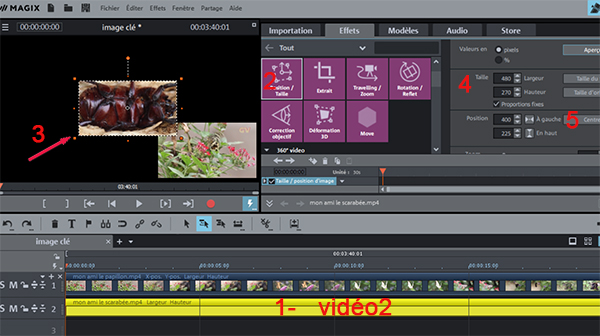
1 - Importez la vidéo 2 sur la piste 2
2 - Sélectionnez Effets > Affichage/Animation > Position/Taille
3 - Réduisez la taille de l'objet
4 - Réglez la taille (coordonnées vidéo 3)
5 - Cliquez sur le bouton Centrer
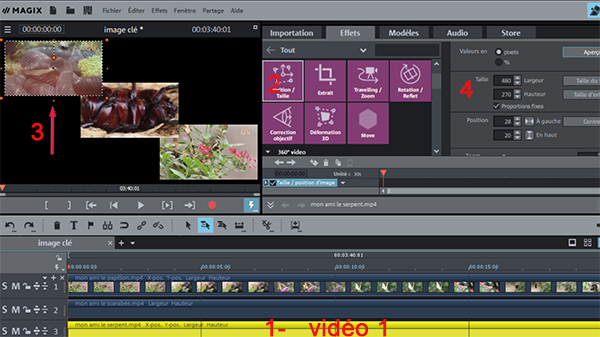
1 - Importez la vidéo 1 sur la piste 3
2 - Sélectionnez Effets > Affichage/Animation > Position/Taille
3 - Réduisez la taille de l'objet et placez-le angle supérieur à gauche
4 - Réglez la taille (coordonnées vidéo 3 : L 480, H 270)
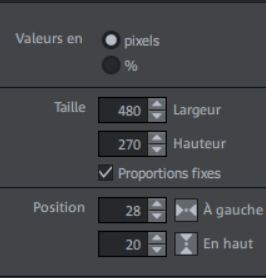
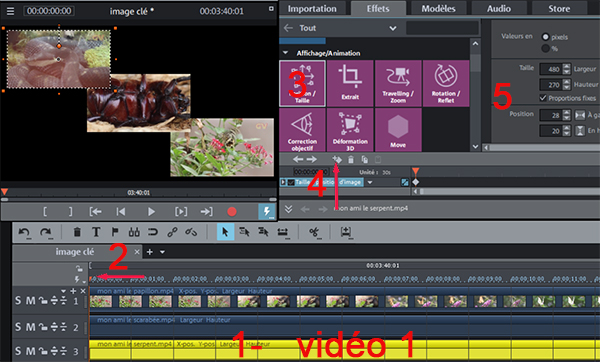
1 - Sélectionnez la vidéo 1 (piste 3)
2 - Placez le curseur de lecture au début de la séquence
3 - Menu Effets > Affichage/Animation sélectionnez Position/Taille
4 - Créez une image clé : clic sur le bouton ![]()
5 - Relevez les coordonnées Position
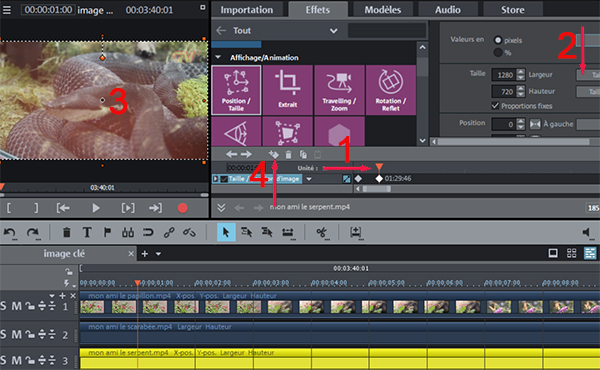
1 - Glissez le curseur à 1s
2 - Cliquez sur le bouton Taille du film
3 - L'image est plein écran
4 - Créez une image clé
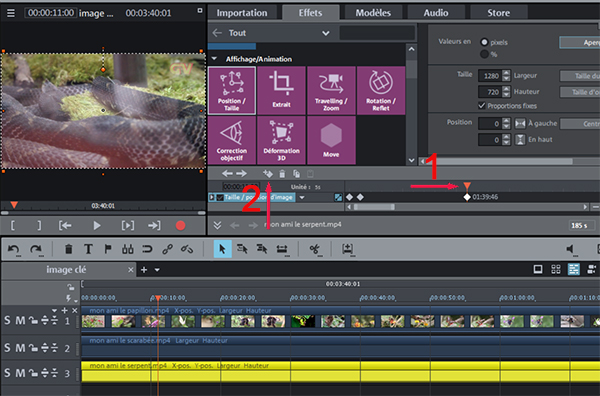
1 - Glissez le curseur de lecture à 11s.
2 - Créez une image clé
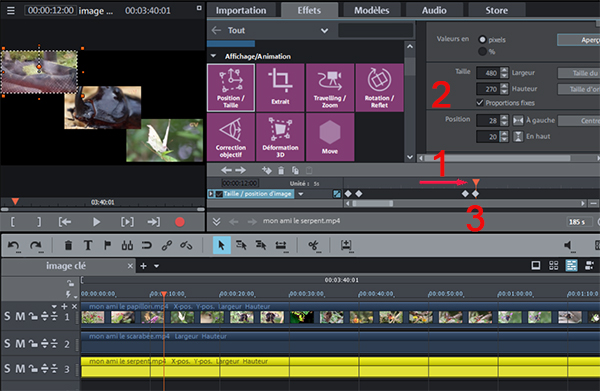
1 - Glissez le curseur à 12s.
2 - Modifiez la taille de l'image (coordonnées Taille/Position vidéo 1)
3 - Une image clé s'ajoute automatiquement
Cette étape concerne l'animation de la vidéo 2 (piste 2), or il s'agit d'une piste inférieure. La vidéo 2 doit être positionnée sur la piste supérieure.
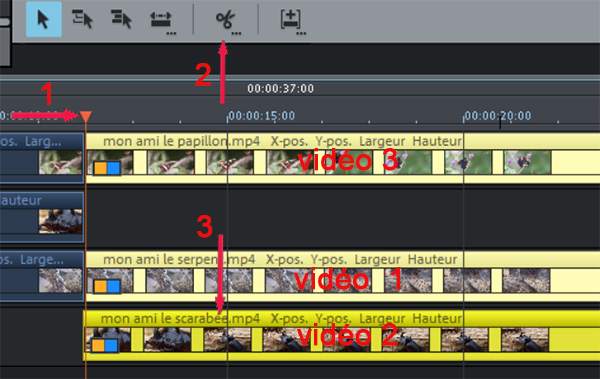
1 - Déplacez le curseur de lecture à 12 s (fin de l'animation de l'étape 1)
2 - Sélectionnez les vidéos 1, 2 et 3 puis segmentez
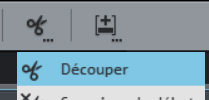
- Placez le curseur de lecture à 24 s. sélectionnez vidéo 2 et segmentez
3 - Déplacez vidéo 2 (par glisser/déposer) sur la piste 4
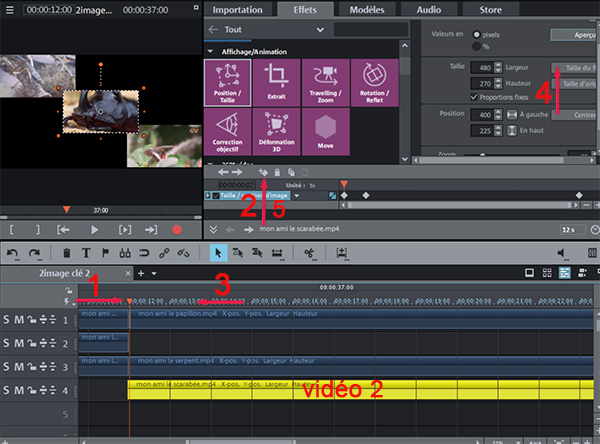
1 - Placez le curseur à 12 s.
2 - Créez une image clé
3 - Glissez le curseur de lecture à 13s
4 - Modifiez la taille de l'image : clic sur le bouton Taille du film
5 - Créez une image clé
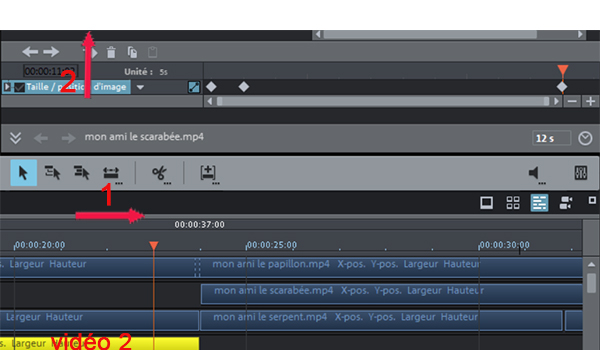
1 - Glissez le curseur à 23s.
2 - Créez une image clé
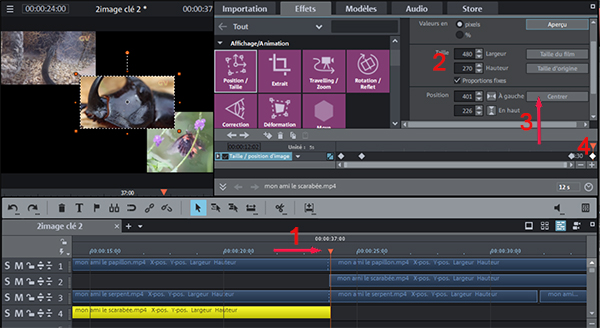
1 - Glissez le curseur à 24s.
2 - Modifiez la taille de l'image (coordonnées de Taille vidéo 2 : L480, H270)
3 - Centrez l'image
4 - Une image clé s'ajoute automatiquement
L'animation de la vidéo 3 (piste 1) doit, à son tour, être positionnée sur la piste supérieure (piste 4)
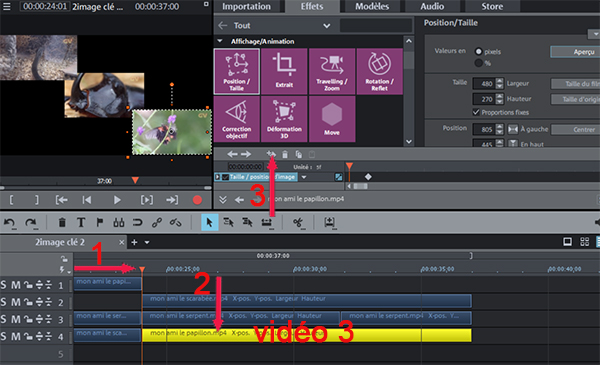
1 - Le curseur, positionné sur 24s, sélectionnez les vidéos 1, 2 et 3
- Scindez les pistes
2 - Déplacez vidéo 3 (piste 1) sur piste 4
3 - Vérifiez la taille (L480, H270) et créez une image clé.
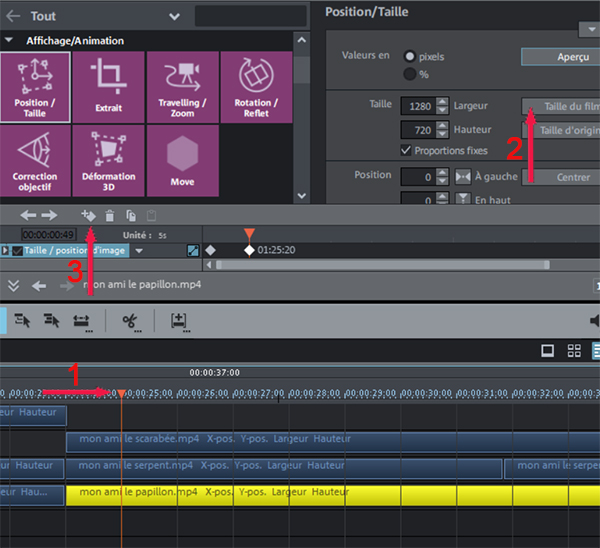
1 - Glissez le curseur à 25 s.
2 - Modifiez la taille : clic sur le bouton Taille du film
3 - Créez une image clé.
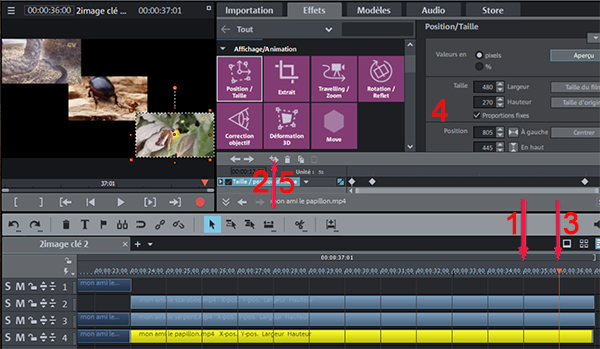
1 - Glissez le curseur à 35 s.
2 - Créez une image clé
3 - Glissez le curseur à 36 s.
4 - Modifiez la taille : coordonnées Taille/Position vidéo 1
5 - Créez une image clé
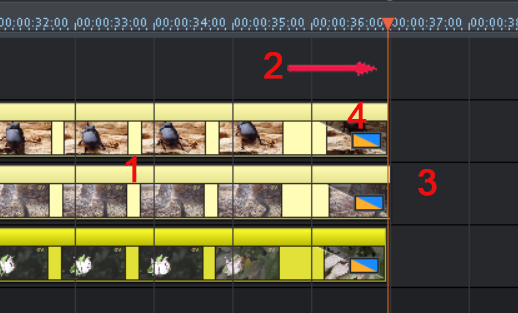
1 - Sélectionnez l'ensemble des pistes
2 - Déplacez le curseur à 27 s.
3 - Segmentez (Supprimer la fin)
4- Créez un fondu.
Le montage vidéo est achevé, passons maintenant à l'audio.
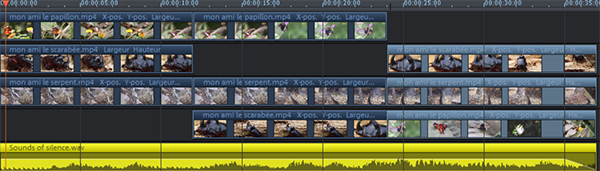
Comme précisé au début de ce tutoriel, j'ai supprimé les objets audio. Je rajoute un fond sonore sur la piste 5, en le terminant avec un fondu.
Vérifiez le montage avant d'exporter.
Exportez le film : Fichier > Exporter film > Vidéo au format (de votre choix)
L'exportation finalise la vidéo.