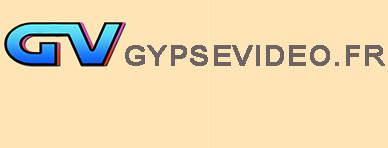Créer des images avec les coins arrondis, créer des logos, créer des formes graphiques, vous disposez avec MAGIX Photo & Graphic Designer de divers outils pour vous faciliter la tâche.
Dans ce tutoriel, vous allez découvrir certains de ces outils.
![]() Vous envisagez de créer une animation, par exemple pour un diaporama, ne cédez pas à la tentation d'utiliser divers styles (ou formes) au sein d'une animation. Ne perdez jamais de vue que le but d'une animation est de mettre en valeur les images.
Vous envisagez de créer une animation, par exemple pour un diaporama, ne cédez pas à la tentation d'utiliser divers styles (ou formes) au sein d'une animation. Ne perdez jamais de vue que le but d'une animation est de mettre en valeur les images.
SUPPLÉMENT AU TUTORIEL CI-DESSUS
Nous avons vu dans le tutoriel divers outils pour créer des formes, voyons comment créer des formes plus complexes.
- cas 1 : Création de plusieurs formes par superposition
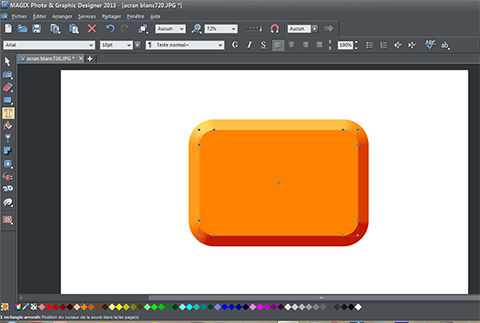
Nous voulons ajouter un texte sur l'objet précédemment créé
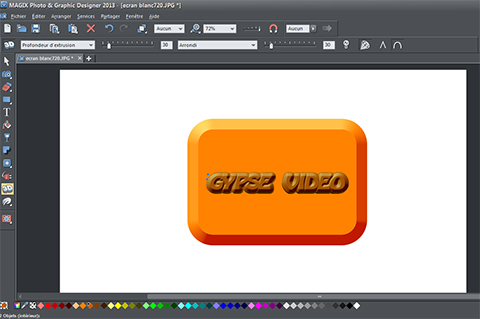
Pour obtenir un fond transparent lors de l'enregistrement au format PNG, 2 méthodes :
méthode 1 : supprimer le fond blanc : clic sur le fond blanc afin de le sélectionner
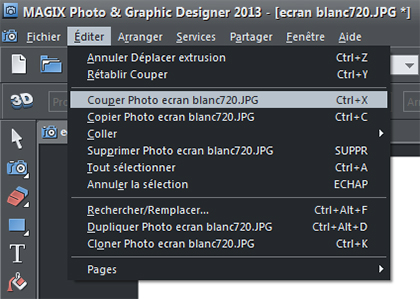
Menu Fichier > Couper Photo ...... (ici la photo importée pour le fond blanc est nommée "écran blanc 720", celle que vous importez peut avoir un autre nom)
Enregistrez au format PNG
Vous obtenez une image avec le contour en transparence

méthode 2 : sélectionnez l'ensemble des formes

Enregistrez au format PNG.
Autre exemple d'une composition de plusieurs formes

- cas 2 : création d'une photo avec coins arrondis
Ouvrez une photo
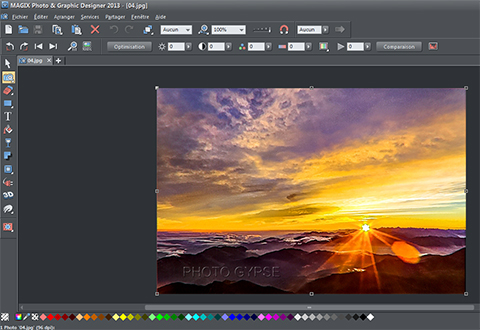
Sélectionnez l'outil de sélection rectangulaire
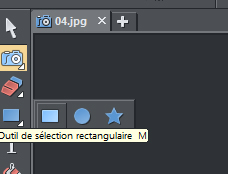
Sélectionnez le bouton coins arrondis et tracez une forme en suivant le cadre de la photo
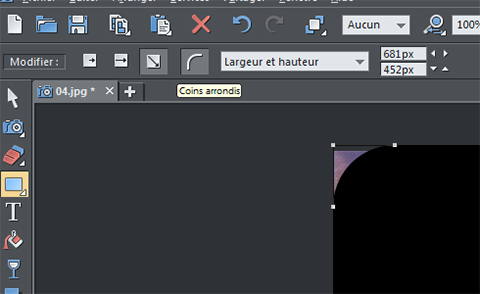
Ajustez la forme de façon qu'elle ait la taille identique à celle de la photo
Menu Éditer, cliquez sur Tout sélectionner
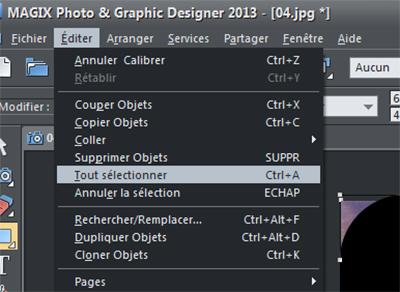
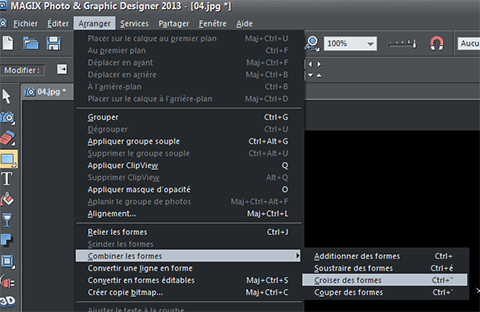
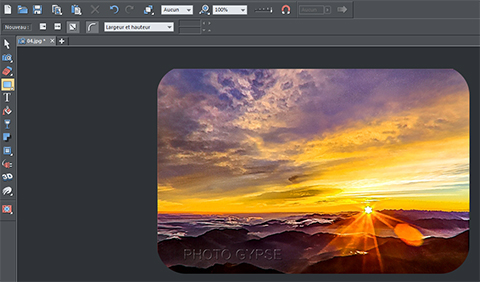
Exportez au format PNG
- cas 3 :utilisation d'une forme (par exemple coins arrondis) dans un logiciel autre que MAGIX Photo & Graphic Designer (photo, vidéo).
Astuce exclusive PHOTO GYPSE
Si nous importons la forme au format PNG comme décrit dans le tutoriel vidéo, l'application de l'effet chrominance sera nécessaire.
Voici une méthode plus pratique.
Nous avons vu les étapes de création d'une forme avec coins arrondis (en choisissant une taille qui sera adaptée par exemple 1280*720), mais avant d'exporter nous allons effectuer quelques opérations supplémentaires.
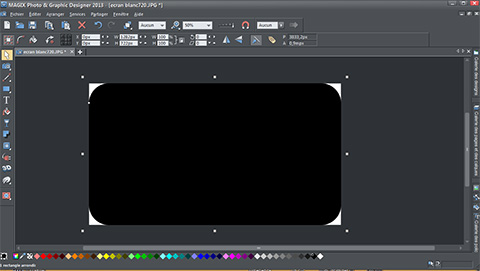
Pour faciliter la suite des opérations changeons la couleur du masque de dessus : forme avec coins arrondis (peu importe la couleur)
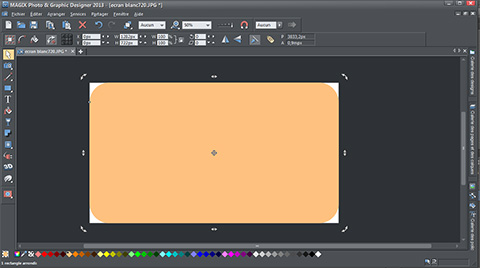
Un fond d'écran vidéo est par défaut : noir. Dans l'image ci-dessus, l'arrière plan est en blanc. Au lieu de supprimer l'arrière-plan comme dans le cas n°1 (masque de dessous) pour obtenir une transparence, l'astuce consiste à modifier la couleur de ce masque en noir.
Menu Éditer, choisissez l'option Tout sélectionner et utilisons un mode de fusion différent de celui vu dans le cas 2
Menu Arranger, sélectionnez Combiner les formes > Soustraire des formes. Cette opération supprime le masque de dessus laissant à sa place un fond transparent
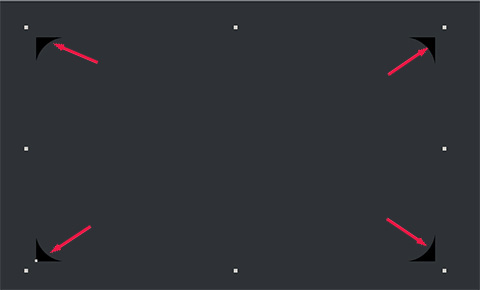
Pas d'inquiétude, seuls les coins de l'arrière plan sont visibles.
Enregistrez au format PNG
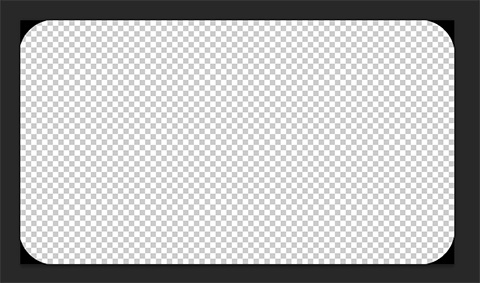
Vous pouvez maintenant utiliser cet objet dans un logiciel photo (par copier/coller) ou dans un logiciel vidéo (par superposition). L'important est que la taille de l'image importée corresponde à celle de l'objet que nous venons de créer.