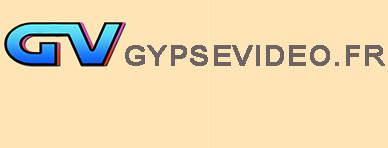Étape 1 : Préparation du projet de menu I
Création des marqueurs
Étape 2 : Personnalisation du menu I Définir une action I autres options I Graver
 AVANT-PROPOS
AVANT-PROPOS
Ce tutoriel comprend 2 volets : 1 - créer un menu interactif, 2 - créer un menu personnalisé
VOLET 1 - créer un menu interactif
 Préparation du projet de menu
Préparation du projet de menu
Deux possibilités :
- réaliser le projet de menu à partir de projet(s) vidéo
- réaliser le projet à partir du (des) film(s) finalisé(s).
![]() TRÈS IMPORTANT : 2 films (ou plusieurs) importés conjointement sur la timeline sont considérés comme éléments d'un seul film. Chaque film doit être traité séparément.
TRÈS IMPORTANT : 2 films (ou plusieurs) importés conjointement sur la timeline sont considérés comme éléments d'un seul film. Chaque film doit être traité séparément.
Pour faire apparaître plusieurs films dans un menu nous devons réaliser un projet qui contient d'autres projets. Il s'agit donc au sein d'un projet d'ajouter autant de projets que de films contenus dans le menu.
Je propose 2 méthodes.
● Méthode 1 pour ajouter un projet :
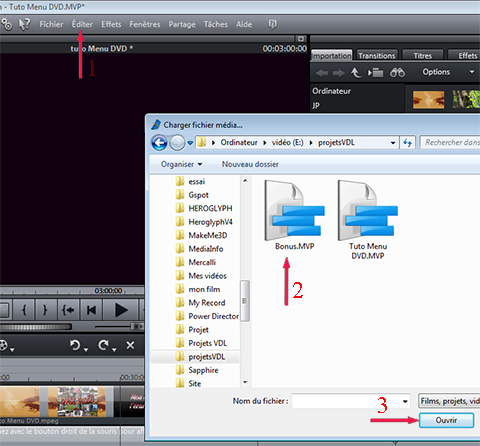
- Après avoir ouvert le Projet 1 (un projet porte l'extension .MVP), cliquez sur Fichier > Ouvrir
- Sélectionnez le projet à ouvrir
- Cliquez sur le bouton
 , une boîte de dialogue s'ouvre :
, une boîte de dialogue s'ouvre :

Cliquez sur le bouton Ajouter un nouveau projet
● Méthode 2 pour ajouter un projet :
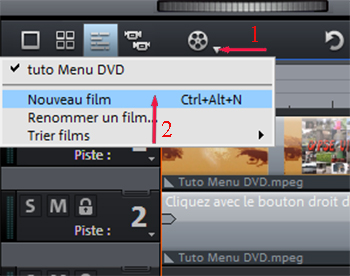
- Cliquez sur le bouton

- Cliquez sur Nouveau film : importez votre film sur la timeline
Vous pouvez renommer un film et l'agencer selon vos convenances :
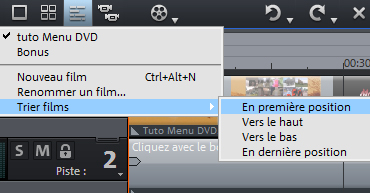
![]() Création des marqueurs des chapitres
Création des marqueurs des chapitres
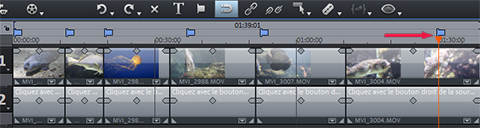 .
.
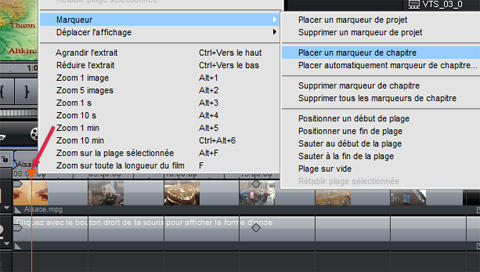
![]() Pour déplacer un marqueur, clic gauche maintenu enfoncé sur le marqueur, déplacez selon votre convenance. Pour supprimer ou renommer un marqueur (ils sont par défaut numérotés) : clic droit sur le marqueur et choisissez l'option correspondante :
Pour déplacer un marqueur, clic gauche maintenu enfoncé sur le marqueur, déplacez selon votre convenance. Pour supprimer ou renommer un marqueur (ils sont par défaut numérotés) : clic droit sur le marqueur et choisissez l'option correspondante : 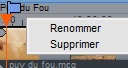
 Personnalisation du menu
Personnalisation du menu
Le projet de menu est fin prêt. Ouvrons maintenant le menu 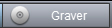
Un menu est composé d'un menu principal (par exemple Film(s)) et de sous-menus (par exemple Chapitres). Dans Vidéo Deluxe le menu principal se nomme "menu supérieur", et les sous-menus : "menus inférieurs". Dans notre exemple, l'aperçu nous montre la présence des 2 films dans le menu principal et des sous-menus symbolisés par un bouton, ici : 
À noter : le bouton des sous-menus n'est pas signalé dans le cas où le film ne comporte qu'un seul chapitre (exemple de la vidéo " Bonus")
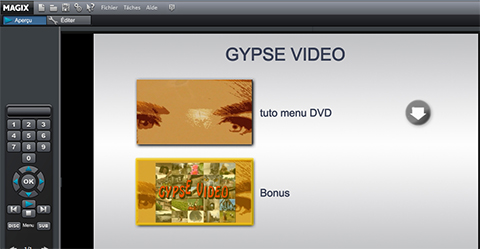 page du menu principal
page du menu principal
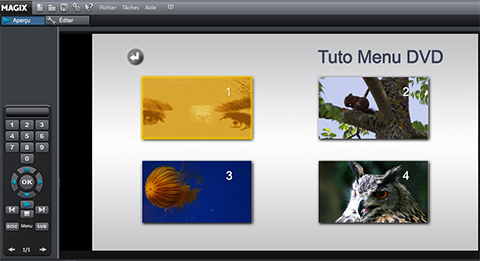 page du sous-menu
page du sous-menu
Nous disposons d'un large choix de modèles de menus. Après en avoir sélectionné un (double-clic sur le modèle choisi), personnalisons-le :
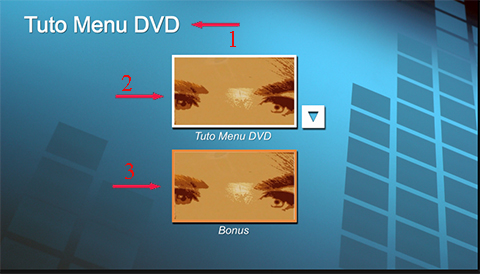
- Double-clic sur le titre pour le modifier (ou clic droit > Propriétés). La boîte de dialogue Propriétés du menu s'ouvre. Paramétrez selon vos convenances (police, taille, couleur, transparence, ...) :
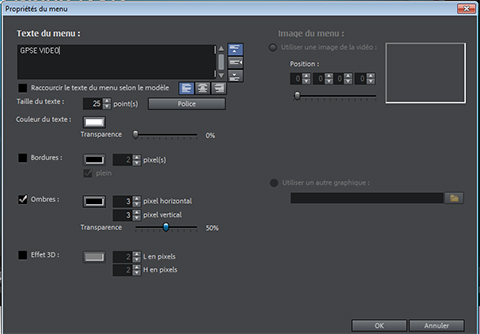
2 et 3. Pour modifier l'image d'une vignette, double-clic dans le menu principal sur la vignette concernée (ou clic droit > Propriétés) . La boîte de dialogue Propriétés du menu s'ouvre. À l'aide des repères de position ou du curseur, déterminez l'image qui vous convient :
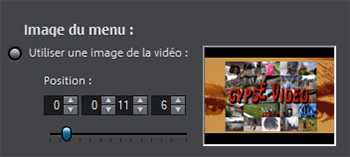
 les paramètres s'appliquent sur l'ensemble des films
les paramètres s'appliquent sur l'ensemble des films  les paramètres s'appliquent uniquement sur le film sélectionné.
les paramètres s'appliquent uniquement sur le film sélectionné.
Pour déterminer une action de fin d'un film, dans le menu principal faites un double-clic sur la vignette du film (ou clic droit> Propriétés). La boîte de dialogue Propriétés du menu s'ouvre.

Dans notre exemple, le menu principal comportant 2 films, l'option Accéder au menu du film permet de revenir au menu principal après la lecture d'un film.
ATTENTION, l'interactivité avec Vidéo Deluxe est limitée. L'action à la fin du film n'est possible que dans le menu principal (cas où le projet contient plusieurs films). Dans le sous-menu (chapitres) l'interactivité ne permet pas de lecture sélective (le chapitre de son choix). La lecture démarre au chapitre sélectionné et se poursuit jusqu'à la fin du film. Pour les sous-chapitres (sous-menu de sous-menu), il n'est pas possible de définir une action.
![]() ASTUCE : Dans le cas d'un film comprenant des chapitres avec sous-chapitres la procédure est détaillée dans le volet 2 de ce tutoriel.
ASTUCE : Dans le cas d'un film comprenant des chapitres avec sous-chapitres la procédure est détaillée dans le volet 2 de ce tutoriel.
Des options supplémentaires vous permettent de personnaliser le menu: Voir dans le volet 2 du tutoriel
- Vidéos d'arrière -plan
- Graphique d'arrière-plan
- Ajout d'une musique
- Créer un lien avec un autre menu
- créer un lien avec une page du menu actuel.
La réalisation du menu achevée, vérifiez le fonctionnement dans l'aperçu. vous pouvez ensuite graver le disque.
![]() Pour graver un DVD et obtenir la meilleure qualité, la durée totale ne devrait pas excéder 1h. Ne jamais perdre de vue qu'un film trop long provoque l'ennui.Il est fortement conseillé d'utiliser un DVD +/- RW pour procéder à des essais avant la gravure finale.
Pour graver un DVD et obtenir la meilleure qualité, la durée totale ne devrait pas excéder 1h. Ne jamais perdre de vue qu'un film trop long provoque l'ennui.Il est fortement conseillé d'utiliser un DVD +/- RW pour procéder à des essais avant la gravure finale.
Sélectionnez le disque à graver : DVD, Blu-ray, DVD AVCHD
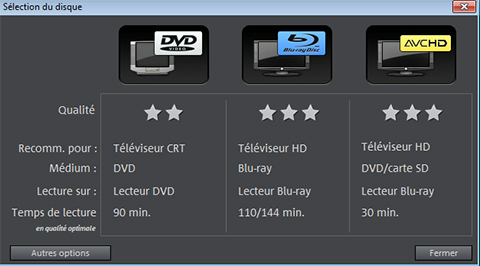
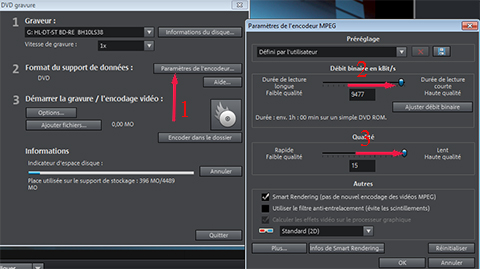
- Cliquez sur le bouton Paramètres de l'encodeur
- Choisissez un débit binaire élevé. À noter qu'au delà de 8000 Kbits/s pour le Mpeg2, l'œil ne perçoit plus la différence de qualité
- Choisissez une qualité élevée (toujours préférer la qualité à la vitesse)
- Validez par OK
Pour lancer la gravure, cliquez sur le bouton 
Dans le volet 2, vous apprendrez à personnaliser totalement un menu.
Bonne utilisation